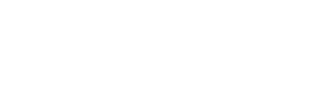طريقة تصوير شاشة الكمبيوتر جميع الإصدارات، شركات إصدار الأجهزة الحديثة، توفر إمكانية تصوير شاشة الكمبيوتر جميع الإصدارات بعدة طرق، من أجل الاحتفاظ بنسخة، ربما تكون صورة لخطوات برنامج، أو صورة من تطبيق، وطريقة تصوير شاشة الكمبيوتر جميع الإصدارات، سهلة للغاية يمكن إتمامها من خلال لوحة المفاتيح، او بخطوات محددة من قائمة إبدا، بعض الأشخاص يفضلوا عمل لقطة شاشة من محادثات مهمة عبر الفيس أو أي تطبيق آخر، لذلك يبحثوا عن طريقة تصوير شاشة الكمبيوتر جميع الإصدارات، جميع أجهزة الكمبيوتر مختلفة الإصدار، تُحديد المفاتيح بشكل موحد، ويكون الاسم معروف لدى الجميع، ولكن يمكن تحديث او إضافة مفاتيح جديدة.
كيفية تصوير شاشة الكمبيوتر جميع الإصدارات بدون برامج
توفر شركة ويندوز عدة طرق يتم من خلالها التقاط صور للشاشة، عبر لوحة الكيبورد وبدون برامج محملة، متوفرة للإصدارات متعددة مثل ويندوز 7، ويندوز 10، وغيره، عن طريق:
أداة Snipping Tool
عبارة عن أداة تكون موفرة في إصدارات ويندوز القديمة وأيضاً الحديثة، وبالتالي يمكن استخدامها من خلال اتباع الخطوات التالية:
- اضغط على قائمة ابدأ الموجودة في شريط المهام، ثم ابحث عن Snipping Tool.
- تظهر نتيجة اضغط عليها، من خلال القائمة التي توجد بها اختيارات.
- اضغط على النمط الخاص بالتقاط الصورة، ويكون عل شكل مربع أو دائرة، كذلك يجب تحديد وزمن الالتقاط الشاشة، بحيث يكون أقل من إلى 5 ثواني، قم بتحديد وباختيار موضع التقاط الصورة.
- أنقر على ايقونة جديد.
- أنقر على الشاشة وثم اسحب كي يتم تحديد حدود الصورة التي تريد التقاطها، ثم اترك أصبعك.
- عند الانتهاء انقر على ايقونة حفظ، ثم واختر أين تريد حفظ الصورة.
أداة Snip & Sketch
هذه الأداة مشابه لأداة Spining Tool، بل هي عبارة عن تحديث لها، موجودة في لإصدارات حتى ويندوز في 2018، يمطنك اتباع خطوات طريقة الاستخدام، وهي كالتالي:
- اضغط على ابدأ الموجودة في شريط المهام، اضغط على أيقونة بحث، ثم ابحث عن Snip & Sketch.
- أنقر على أيقونة جديد، اختر المدة للانتظار، يفضل ان لا تكون أكثر من عشرة ثواني قبل التصوير.
- اضغط بأصبعك مع استمرار السحب، ليتم تحديد المنطقة للتصوير حسب ما تريد، ثم افلت.
- يمكنك اختصار كافة الخطوات السابقة، وان تقوم بالضغط على زر ويندوز + Shift + S.
- اختر مكان من اجل حفظ الصورة في المكان الذي تريده.
اختصار تصوير شاشة الكمبيوتر
يمكنك للمستخدم أن يقوم بالتقاط الصورة بشكل كامل للشاشة، وذلك من خلال مفتاح Print Screen الذي يختصر كافة الخطوات، ويكون المفتاح الموجود في اغلب الأجهزة، في الجزء العلوي للجهة اليمنى في لوحات المفاتيح، ويمكن أن يكون مكتوب على المفتاح اختصارا Prt Sc، ثم قم باتباع الطريقة التالية:
- اضغط على مفتاح Prt Sc، تلقائي يقوم الجهاز بالتقاط صورة للشاشة وتجدها كاملة.
- قم بعملية النسخ من الحافظة.
- ألصقها في المكان الذي تريده، ويمكن ارسالها في محادثة، حفظها في برنامج للصور.
تصوير شاشة الكمبيوتر ماك
يمكن للمستخدم الكمبيوتر التقاط صورة للشاشة ماك Mac، واذا أراد بالكامل ان يقوم بتصويرها، أو جزء منها يتم ذلك من خلال ما يلي:
- حتى تقوم بالتقاط صورة شاشة أو لقطة، اضغط على ثلاث مفاتيح مع الاستمرار بالضغط، المفاتيح هما مفتاح العالي ومفتاح الأوامر ومفتاح 3.
- بعد ظهور صورة صغيرة للشاشة على أحد جانبي الشاشة، اضغط عليها ثم يتم تحرير صورة لقطة الشاشة.
- أنتظر قليلاً، حتى يتم حفظ صورة الشاشة على تلقائي سطح المكتب.
كيفية التقاط لقطة شاشة لجزء من الشاشة
بعض المستخدمين يفضلوا أخذ لقطة شاشة لجزء محدد، أو صورة صغيرة أو محادثة، يمكنه من خلال جهاز الكمبيوتر بسهولة، تتبع الخطوات ليتم ذلك:
- اضغط على ثلاث مفاتيح من لوحة المفاتيح، والاستمرار في الضغط، الثلاثة مفاتيح هم مفاتح الأوامر، والمفتاح العالي ومفتاح 4.
- بعدها قم بسحب الخطوط الظاهرة بشكل المتقاطعة، حتى يتم تحديد الصورة أو المقطع من الشاشة الذي تريد عمل له التقاط.
- اضغط لنقل الجزء المحدد، ثم وبالضغط المستمر مع السحب على شريط المسافة.
- انقر على زر Esc، حتى يتم الغاء الالتقاط.
- اترك زر الماوس، قم بتحرير زر لوحة التعقب، حتى يتم التقاط صورة لجزء من الشاشة.
- سوف تظهر على جانبي الشاشة صورة صغيرة لجزء من الشاشة، اضغط عليها حتى يتم تحرير لقطة الشاشة.
- انتظر قليلاً، تحفظ صورة لقطة الشاشة تلقائي على سطح المكتب.
كافة طرق التقاط الشاشة تحفظ افتراضيًا، أي تلقائي في سطح المكتب، وتكن الصورة باسم لقطة الشاشة مع الوقت والتاريخ، يمكنك للمستخدم تغيير موقع حفظ الصورة الافتراضي، بطريقة سهلة قائمة الخيارات.